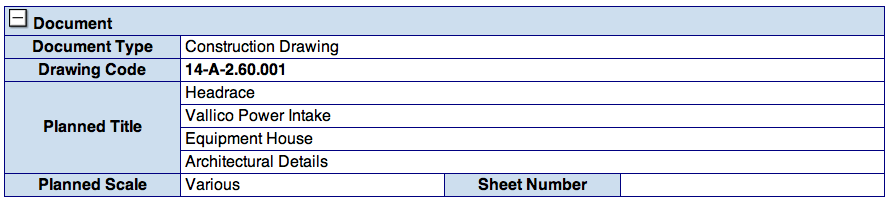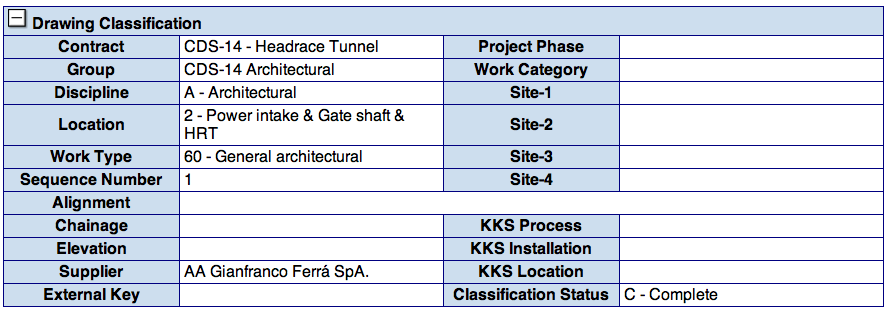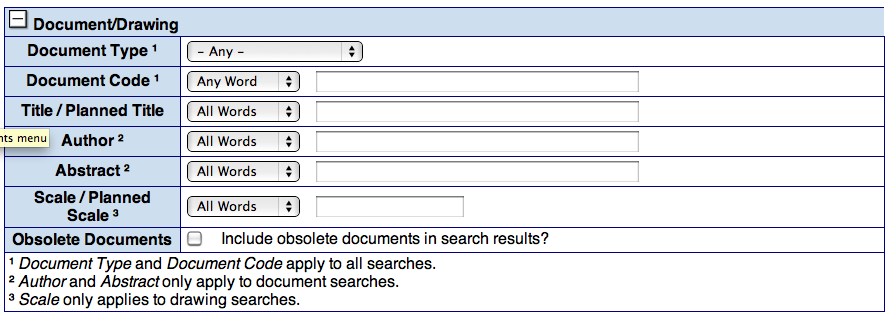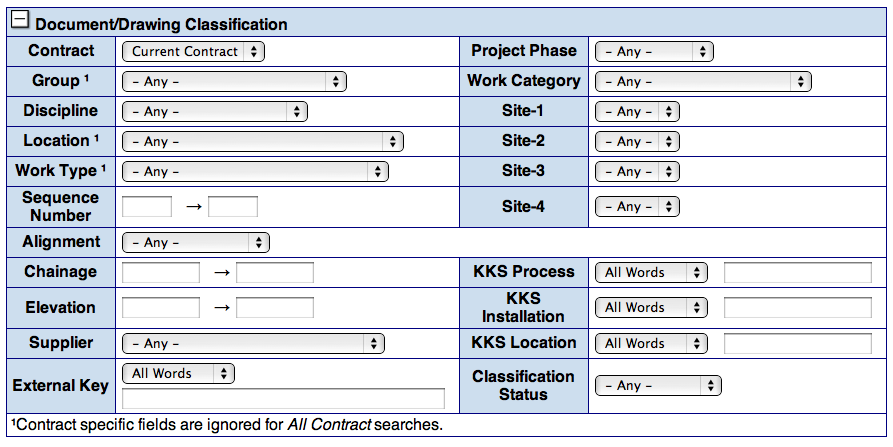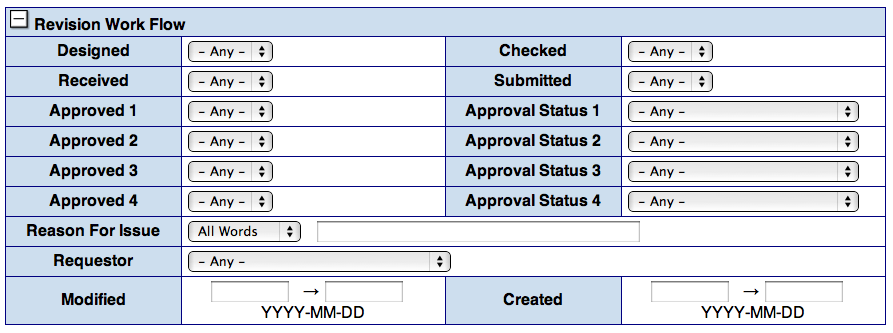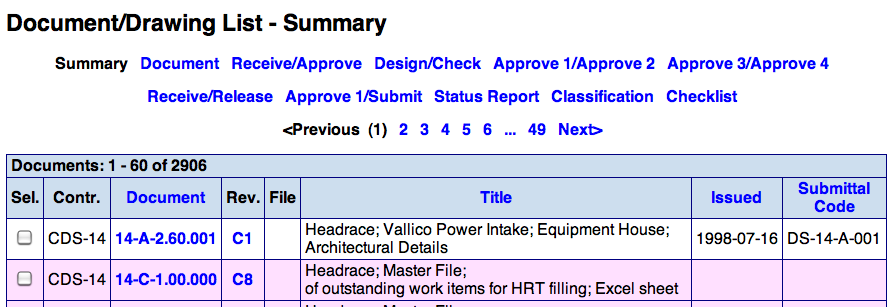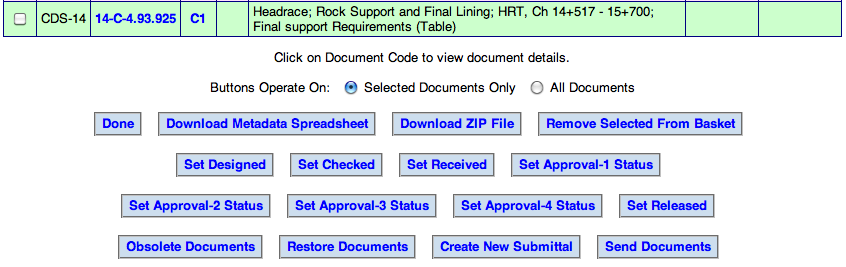Back System Menus -- Up Table of Contents -- Next Task Management
Document and Revision Management
Contents
DrawMGT makes a distinction between a document and a revision of a document. This reflects the construction industry's practice of strict revision control. Each revision has its own, separate workflow steps.
Definitions:
Document/Drawing - Defines a planned title and the classification information associated with
- the document, but does not include document's file (e.g. the PDF or file in another format) or its workflow information.
Revision - Defines the actual title (since titles might change slightly between revisions), the
- workflow information and the actual document file associated with the revision.
This means that in order to put a document or drawing into DrawMGT it is necessary to create both a document and a revision.
Documents
A document has three components:
Title block - contains the document type, document code, planned title and possibly other fields. The fields can change slightly depending on the document type.
Classification block - contains a series of classification fields that help you file and later find the document. The classification fields can often be filled automatically based on the document code and the contact and group.
Workflow Block - Display the workflow type that will be assigned by default to revisions.
When you create a document is critical that you first:
Ensure that you are in the correct folder and group
Select the document type in the form
If you change the document type, the screen will refresh and any data that you have entered will be lost. This occurs because different document types can have different types of document codes and title blocks.
When you create a new document you are given the option to Save and New Revision, this save the document information and then presents you with a new revision screen, with many of the field (particularly the title) already filled in.
You can create a new document:
- From the main menu - Starts with a blank form, filled with system default values.
- From a document detail screen - Copying the document being viewed.
- By uploading metadata - Create many documents and revisions at once. See chapter 11.
Searching for Documents
The document search screen can appear, at first glance, overwhelming. In fact, most searches can be made using only a few of the fields. The most often used search fields are:
- Document Type
- Document Code
- Title / Planned Title
- Location
- Work Type
The search screen is divided into the following blocks:
Document Blocks:
Document - For searches by document code or title
Classification - For searching using engineering classification (e.g. location, work type, etc.)
Workflow - For searching by classification status or workflow type (seldom used)
Revision Blocks:
Revision - For searches by description and file type
Classification - For searches by revision number and type
Workflow - For searches by the workflow steps that have been (or not been) completed
Report:
Report - Lets you set the sort order and an optional title, which is useful for when you plan to print the resulting list.
Searches are restricted to the current contract. If you need to create documents lists from multiple contracts, you can use the drawing basket to assemble the list.
Document Lists
Document lists are displayed when you:
- Perform a document search
- List the documents
- Display the document basket
Document list features and functions:
Use Previous, Next and the page number to see other parts of the list.
- Click on the links above the list to change the display format.
Click on the [view] link to download or view the revision's publish file.
- Click on links in the column headers to sort the list.
Use Print format to see the list in a single page (warning: This can sometimes be quite long)
- Click on document or revision codes to see the detail screen for the document.
Use the Sel. checkboxes and the Add to Basket or Replace Basket button to add
- items to the document basket.
You can also download metadata in as a file in tab separated format (suitable for reading into Excel) using the Download Metadata Spreadsheet button. This operates on either selected or all items in the list, including items on pages which are not currently displayed.
Document Basket
The document basket operates similarly to document lists. It also offers additional features, which generally operate on either all or selected documents:
Download ZIP File - Lets you download a ZIP file.
Remove from Basket - Remove documents from the basket.
Set Designed/Checked/Received/Approval buttons let you perform a workflow step.
Obsolete/Restore - Marks documents as obsolete or restores them.
Create New Submittal - Create a new submittal.
Depending on your user roles, some of the buttons may not be available.
Document Detail Screen
You display a document detail screen by clicking on a document or revision code in a document list.
The document detail screen shows all the information (e.g. metadata) about a document, all its revisions (which could be 'no revisions') and any tasks associated with the document.
The detail screen contains the following major components:
- Document blocks: Title block and classification information
- Buttons for operations associated with the document
- Revision list - Superseded revisions are shown in gray
- Revision blocks (for the currently selected revision) - Title block and workflow information
- Buttons for operations associated with the revision
- Task/comment list - Attached to the revisions
- Buttons for operations associated with tasks
In the revision detail screen a revision list is displayed, with superseded revisions shown in gray. You can display the detail information about the revision by clicking on the revision code.
The columns displayed in the revision list change depending on the workflow type. Generally information about the last two workflow steps is displayed.
Document Codes
Each document stored in DrawMGT is assigned a document code. The type of document code depends on the system configuration and is based on:
- Document type.
- Current folder and group.
A document code consists of a series of components, each of which has meaning. These components can be used to set classification (and other) fields in the document form. Classification fields are filled automatically based on the document field when you press the save or preview buttons. This is a powerful feature unique to DrawMGT.
The format of document codes is project specific. You can enter the document code either as text in the upper part of the field, or via a combination of drop-down menus and text boxes in the lower, gray part of the form.
Revisions
A revision has three components:
Title Block - Contains the revision code, actual title, links to the documents source
- and publish files.
Classification Block - Contains the revision number, type and external key.
Workflow Block - Contains a series of workflow steps. Described in the next section.
You can create a new revision:
From the Save and New Revision button on the new document form
- In the revision detail screen:
Create new - Blank - Starts with a blank for, possibly filled with default values
Create new - Copy - Copies the data from the currently display revision.
Revision Workflows
The list of workflow steps is determined by the document's workflow type. Each workflow step allows for the entry of a planned date, complete date, person responsible and, for approval steps, an approval status.
The following restrictions apply to work flow steps:
- The workflow steps must be completed in the order that they are listed. This means that the
- planned and complete dates must be in chronological order.
- You can leave out planned dates (subject to your system configuration).
- You cannot skip complete dates. When a complete date is entered, then the work flow step is
considered to be completed. Approval workflow steps can be completed in parallel.
- You must assign a person responsible when you set complete date is set.
- To complete an approval step, you must also set an approval status (to something other than
open). If the approval step is rejected, then the revision is colored red and cannot be submitted.
The lists of people responsible are determined by the user roles. Basically if you want someone to appear in the list, you must add the appropriate user role to the contract (or contact and group).
A the exact workflow for a document depends on the system configuration, which is based on:
- Document type.
- Current contract and group.
The following workflow types are available:
Code
Description
NONE
None
A
Approve1
AA
Approve1-Approve2
D
Design
DA
Design-Approve1
DAA
Design-Approve1-Approve2
DCA
Design-Check-Approve1
DCAA
Design-Check-Approve1-Approve2
DCAAA
Design-Check-Approve1-Approve2-Approve3
DCAAAA
Design-Check-Approve1-Approve2-Approve3-Approve4
DCAAAAR
Design-Check-Approve1-Approve2-Approve3-Approve4-Release
DCAAAARS
Design-Check-Approve1-Approve2-Approve3-Approve4-Release-Submit
DCAAAAS
Design-Check-Approve1-Approve2-Approve3-Approve4-Submit
DCAAAS
Design-Check-Approve1-Approve2-Approve3-Submit
DCAAS
Design-Check-Approve1-Approve2-Submit
DCAS
Design-Check-Approve1-Submit
R
Receive
RA
Receive-Approve1
RAA
Receive-Approve1-Approve2
RCA
Receive-Check-Approve1
RCAA
Receive-Check-Approve1-Approve2
RCAAA
Receive-Check-Approve1-Approve2-Approve3
RCAAAA
Receive-Check-Approve1-Approve2-Approve3-Approve4
RCAAAAR
Receive-Check-Approve1-Approve2-Approve3-Approve4-Release
RCAAAARS
Receive-Check-Approve1-Approve2-Approve3-Approve4-Release-Submit
RCAAAAS
Receive-Check-Approve1-Approve2-Approve3-Approve4-Submit
RCAAAS
Receive-Check-Approve1-Approve2-Approve3-Submit
RCAAS
Recevie-Check-Approve1-Approve2-Submit
RCAS
Receive-Check-Approve1-Submit
You can change the display of document lists (by clicking on links above the list header) to show information about different workflow steps.
Revision Colors
The color of the revision in lists and detail screens changes depending on the state of the workflow. Basically the color goes from pink, though yellow, brown and green, and finally to white once the workflow is complete. (Think of a traffic light going from red to green).
The colors are set according to last workflow step that has been completed:
Color
Description
Pink
No workflow steps completed
Yellow
Designed or receive step complete, and check or approval required.
Brown
Checked step complete, and approval required.
Green
Approve step complete, publish file uploaded and submittal required.
Red
Approval set to rejected.
White
Final step work flow complete.
Additional colors are used to mark superseded and obsolete revisions:
Color
Description
Light gray
Superseded revision
Dark gray
Obsolete document
The gray colors are used to prevent you from inadvertently using a superseded or obsolete document. It is possible to display and download superseded documents, but you receive a warning when you do so.
Uploading Metadata
It is possible to create documents and revisions (and update revisions) by uploading metadata. The basic format is a tab-separated file, such as created by Excel, with column names defined in the first list of the file. The exact file format is described in the screen produced by the left-hand menu item Help - Upload File Format.
The easiest way to create metadata upload file is to download a metadata file from the document list screen. Typically you create additional documents and revisions by downloading a file with similar revisions and then adding/changing lines to define the required documents and revisions. Using Excel, save your file in text tab-separated format.
You can delete columns for fields that can be derived from the drawing code, or columns that have acceptable default values (see you site configuration guide for details).
To upload a metadata file use the left-hand menu item Document - Upload Metadata. You will be presented with a screen for selecting a file, and some checkboxes for selecting the format and default value behavior. Normally you should not change any of the settings and only select the upload file.
The upload proceeds in two stages:
- When you press the Upload button you are presented with a exception report listing any errors
- encountered in the file.
- If there are no error listed in the error report, then you can confirm the upload and actually update
- the DrawMGT system with your data. Nothing permanent happens until you perform this step. Press the Upload button on the second screen to actually load your data.
After the upload is performed you are presented with a confirmation screen and the uploaded documents are placed in your document basket.
Some restrictions apply when uploading metadata:
- You can only upload documents/revisions into the current contract
- You can upload a maximum of 100 items. If your file is larger, you must break it into separate,
- smaller files (don't forget the header line at the start of each file).