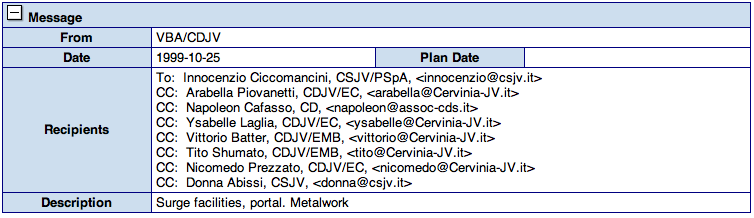| Deletions are marked like this. | Additions are marked like this. |
| Line 31: | Line 31: |
|
* '''Header''' - Lists the submittal's date, recipients and description. * '''Document list''' - Lists the document included in the submittal |
* '''Header''' - Lists the submittal's code and type {{attachment:SubmittalMain.png}} * '''Classification''' - Lists the submittal's classification information {{attachment:SubmittalClassification.png}} * '''Message''' - Lists the submittal's date, sender and recipients {{attachment:SubmittalMessage.png}} * '''Documents''' - Lists the document included in the submittal {{attachment:SubmittalDocuments.png}} |
| Line 35: | Line 48: |
|
In the submittals detail screen, there is a series of buttons. Depending on your user roles, some of the buttons may not be displayed. {{attachment:SubmittalButtons.png}} The most important buttons are: |
|
| Line 42: | Line 61: |
|
* '''Replace Basket''' - Replaces with basket's contents with submittal's revisions. |
Back Task Management -- Up Table of Contents -- Next Folders and Groups
Submittals
A submittal is a workflow step and represent final release of one or more revisions. The submittal itself is transmitted, which means that an email is sent to a pre-defined mailing list. The email is a message that states that submittal was transmitted, and it is accompanied by a PDF transmittal form that lists the submittal's date, description, recipients and the list of revision that are included in the submittal.
Submittals are part of the strict revision release procedure (e.g. the revision's workflow) and in particular revision can only be submitted once.
The submittal's recipients list is determined by user roles associated with the contracts and groups.
Viewing Submittals
There are two ways to view submittals. Both are view the left-hand menu Submittals item:
Submittals - Recent - Displays a list of recent submittals.
Submittals - Search - Allows you to search for submittals
Both operations cause the display of a list of submittals. To see the submittal's details, click on the submittal code link. This causes a submittals details page to be displayed which contains the following blocks:
Header - Lists the submittal's code and type
Classification - Lists the submittal's classification information
Message - Lists the submittal's date, sender and recipients
Documents - Lists the document included in the submittal
The document list has links to display the documents' details page or the view the document itself.
In the submittals detail screen, there is a series of buttons. Depending on your user roles, some of the buttons may not be displayed.
The most important buttons are:
View Transmittal Form - displays the PDF transmittal form.
Download Zip File - delivers you a ZIP file (a compressed document archive) that contains all
the a copy of revisions in the submittal.
Add to Basket - Adds all the submittal's revisions to the document basket.
Replace Basket - Replaces with basket's contents with submittal's revisions.
Creating Submittals
If you have the appropriate roles, you can create submittals. Creating a submittal and transmitting a submittal are separate steps.
You can define submittals long before you transmit them. You can also change the documents in the submittal before transmission; or even create submittals with no revisions, provided you add at least one revision before transmission. This allows you to adapt to the realities of document transmissions, namely that the last minute changes can affect the list of revisions to be transmitted.
The procedure is initiated from the left-hand menu item Submittals - New, and has four stages:
- Add the revision from the document basket to the submittal
- Display an exception report, indicating revisions that cannot be submitted. This can be due to:
- incorrect contract/group, the revision has already been submitted or has the wrong workflow.
- Select the submittal sender and enter the descriptive next
- Confirm the submittal's creation.
Note that you must place revisions to be added to the submittal, into the document basket before creating or updating the submittal.
You can update submittals, which have not been transmitted, by viewing the submittal details and clicking on the Update button.
Transmitting Submittals
A submittal is transmitted by clicking on the Transmit button in the submittals details page. The submittal can only be transmitted once. In the submittals list, pending (non-transmitted) submittals are displayed in pink. When the submittal is transmitted, its state changes to scheduled, and then to transmitted when the server has completed the transmission operation.
The following occurs during submittal transmission:
- The PDF transmission form is created
- A ZIP file of all the revisions (for later downloading) is created
- Emails, with the PDF transmission form as an attachment, are sent to the submittal recipients.
As stated at the start of this chapter, the submittal recipients are determined by the user roles, and the actual list of recipients is determined via the user roles at the time of transmission, not the time of creation or last update. The recipients list for a submittal is frozen at the time of transmission and contains the actual list of recipients to which emails were sent.