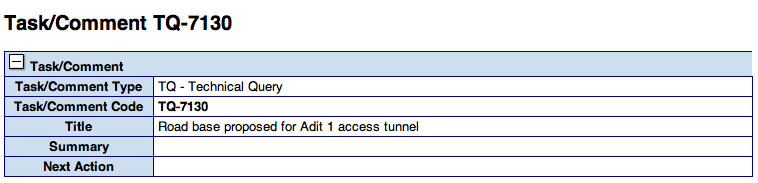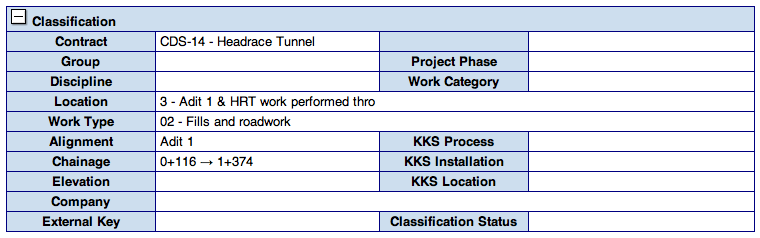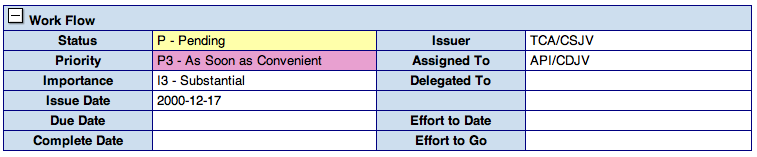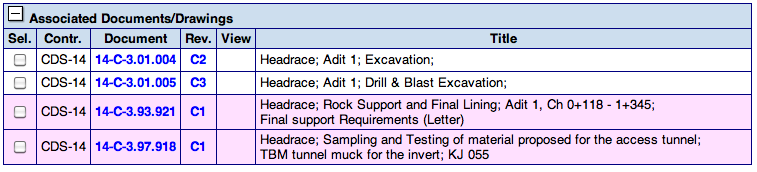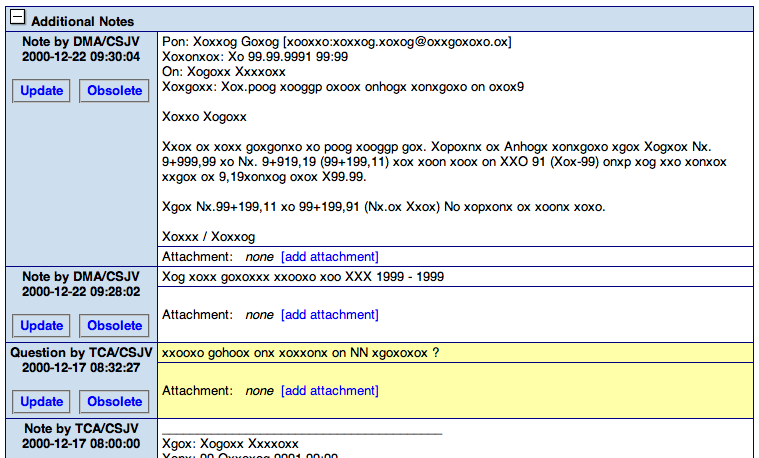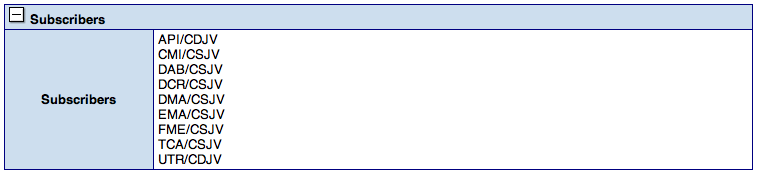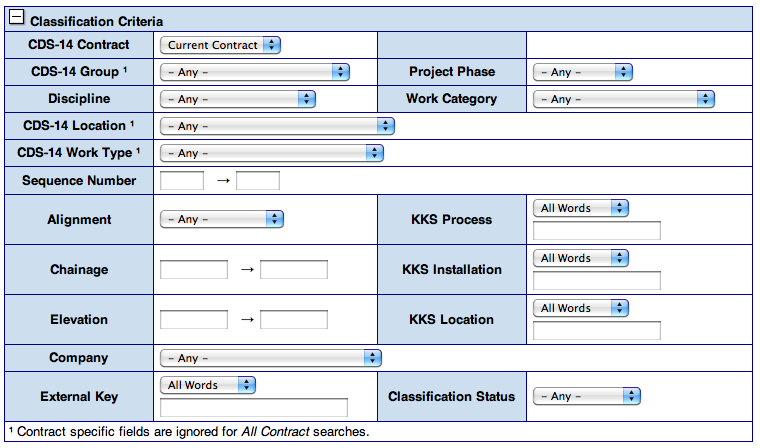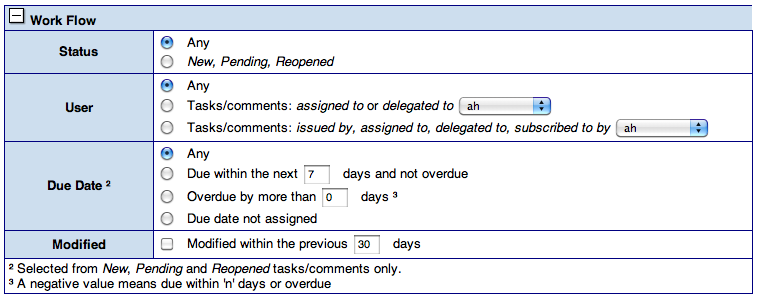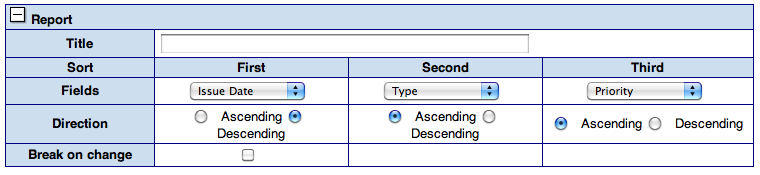| Deletions are marked like this. | Additions are marked like this. |
| Line 91: | Line 91: |
|
... |
|
| Line 124: | Line 126: |
|
{{attachment:TaskWorkFlow.png}} |
|
| Line 213: | Line 217: |
|
{{attachment:TaskSubscribers.png}} |
Back Document and Revision Management -- Up Table of Contents -- Next Submittals
Task Management
Contents
Tasks are to-do and information items that can be linked to revisions.
Definitions:
Task - A to-do or informational item.
Additional Note - A text note that is attached to a task.
Attachment - A file attached to an additional note.
Subscriber - A user that is sent an email when the task is updated.
Like a document, a task has classification information, to help you file and find it, and a workflow indicating its status, priority, due date, etc.
A task has the following components:
Title block - contains the task type, task code, title and possibly other fields. The fields can change slightly depending on the type.
Classification block - contains a series of classification fields that help you file and later find the task. The classification fields can often be filled automatically based on the contact and group.
Workflow Block - Allows you to set various workflow fields, describe below in section 6.4, to manage the task.
Associated Documents - You can attach multiple revisions to a task. When you view the corresponding documents, you see the link back to the task. Note that you must associate an actual revision to a task, not a document (without a revision).
Additional Notes - You can append multiple text notes (such as copies of emails) to a task. Each note has an issuer, and note type and a date/time. The notes are displayed in date/time order.
Subscribers - Each task has a list of subscribers that can receive emails when a task is created or updated. The rules for sending emails depend on the system configuration.
When you create a document is critical that you first:
Ensure that you are in the correct contract and group
Select the document type in the form
Searching for Tasks
Searching for tasks work similar to searching for documents, with the following exceptions:
- You can search for tasks over all contracts
- In addition to the simple search screen there is an advanced search screen.
There are two search screens for searching for tasks:
- Search
- Advanced Search
The normal search screen is most commonly used.
The search screen is divided into blocks:
Title Block - Select tasks based on the task code or task description.
Classification Block - Select tasks based on the engineering classification
Workflow - Select tasks based on the priority, importance, etc. Here it is also possible to select all tasks assigned to a particular person, who by default is set to the current user (e.g. you). You can also select new, open and pending tasks.
Report Block - Set an optional report title and the initial sort order for the tasks.
Task Lists
After a task search, you will be presented with a list of tasks (or an empty list, if the search was unsuccessful).
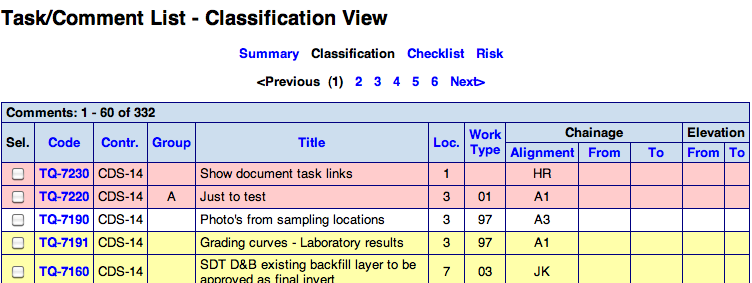
- ..
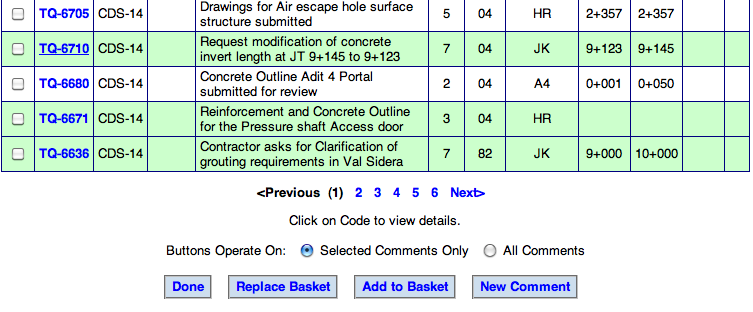
You can page forward and backwards though the list with the Next and Previous links, or go directly to a specific page using the page number links.
You can change the format of the list using the list format links above the list headers. The columns displayed will change, and the list contents and currently display page will not change.
To sort the list, clink on the links in the column headers.
Clink in the Sel.. Checkboxes to select items to add to the task basket. Or use the Select All Items option at the bottom of the page to add the entire list to the task basket.
To display the complete list for printing use the Print link in the horizontal menu.
Task Basket
The task basket words similar to the document basket. Tasks are added to the task basket when:
- You create a new task (The new task is added automatically)
- You add tasks to the basket from a task list
- You add a single task to the basket from a task detail screen.
When you have tasks in a task basket it is possible to attach them to a revision by going to the document/revision detail screen and using the Add Task Basket button.
You can display the contents of the task basket using the task basket link on the horizontal menu.
Task Workflow
The task workflow records the tasks status, importance, priority and to whom the task has been assigned (and perhaps further delegated to).
There are also dates for the task's issue date, due date and complete date.
If you set a task's complete date then you must set the task's status to either Answered (the task is complete) or Closed (the response/result has been accepted).
There are Effort to Date and Effort to Go fields, which can be used to task hours or other cost related information associated with the task.
Linking Tasks and Revisions
Tasks and revisions can be linked, so that when you view a task you see the list of revisions attached to it, and when you view a revision you see all the tasks attached to it.
There are many reasons to link tasks and revisions:
- List to-do items for creating a new drawing revision
- Mark a set of documents that need to be updated as a result of a change control task
- Link documents that provide background information needed to resolve an issue
The linking can be created in to places:
Task Update, using the Add Basket button - When you update the task, you can add the
revisions currently in the task basket. You can also unlink (e.g. remove) selected revisions.
Document Detail, using the Add Task Basket button - Described in the section Document
- Detail.
Attaching Notes and Files to Tasks
It is possible to attach series of notes to tasks. Notes offer a way to record the questions, answers and general discussions associated with the resolution of a task. They also serve as a permanent record that can be reviewed long after the task is resolved.
Task notes can be entered by anyone who has access to view/update the note. The notes are displayed in chronological order, and can be filtered by, in the task detail screen via two buttons:
View Long Form - Display all notes.
View Short Form - Display only notes with types Question and Response.
You can use the task's short form (especially in Print format) as a final report for the task to be issued to a third party; for example, as an instruction in response to a site query.
Each note has a type (listed below), its date and time, and note's the issuer. It is possible to issue a note on behalf of another person. The might be done when someone reports an answer (or question) via telephone or email, and the information is entered into the system by a third person. The system's audit trail records the person who actually entered the note into the system.
The follow note types are available:
Note Type
Color
Description
Note
White
Note or description information
Question
Yellow
Question
Answer
Green
An answer to one or more questions
Response
Green
The formal response to the issue
Alert
Red
An alert or warning
It is possible to upload files to attach to a note. The files can be downloaded and viewed by people with permissions to view/update the note. A note attachment file typically contains additional information that is relevant to the task. This might be a photograph, a scan of a sketch, a related document or spreadsheet.
Task notes and note attachments provide a convenient mechanism for exchanging task information between remote sites.
Task Colors
A task's color depends on its status:
Color
Task Status
Pink
New
Yellow
Pending
Yellow
Re-opened
Light Gray
Hold
Green
Answered
White
Closed
White
Information
Dark Gray
Obsolete
The task's priority and due date range from white, through pink to bright red depending on the priority and nearness of the due date. Basically higher priority and past/near deadlines are highlighted.
Task Subscriptions
DrawMGT can send emails when tasks are created or updated. The emails are sent in response to subscriber roles defined in use configurations. Basically, you can subscribe to tasks based on their assigned contract, group and task type. The intent is that you are informed when tasks, associated with your part(s) of the project, are created or updated.
The detailed rules for sending emails are part of the system configuration.