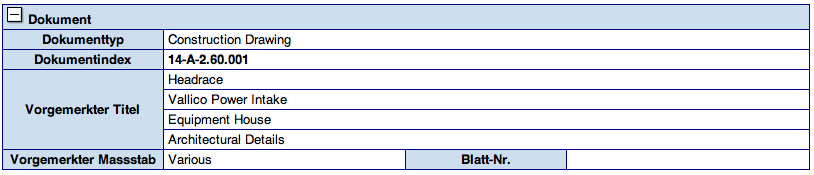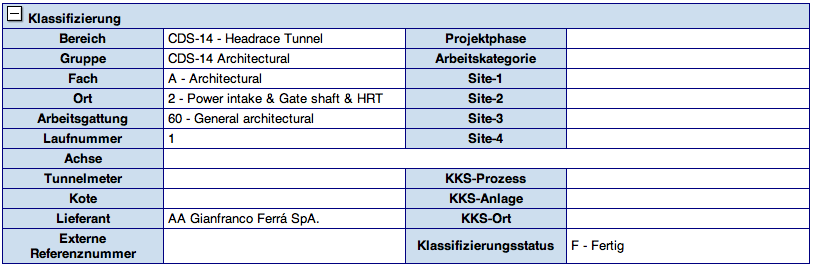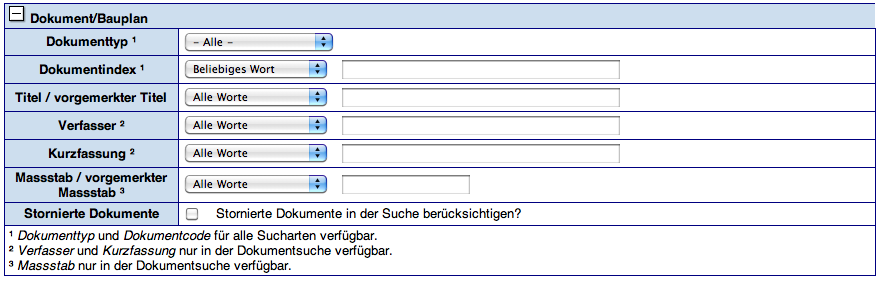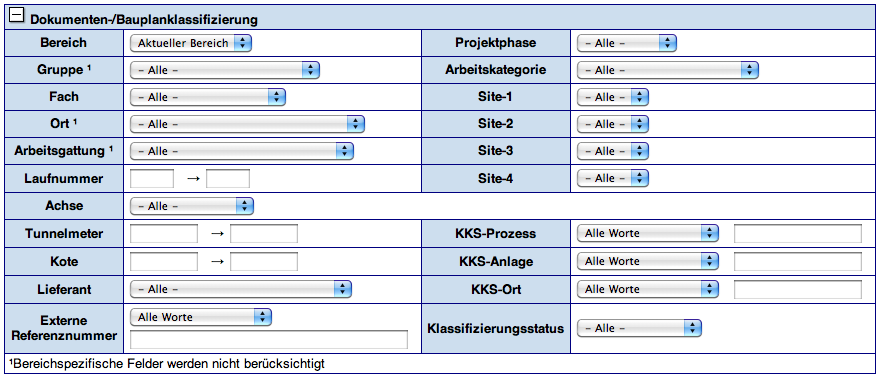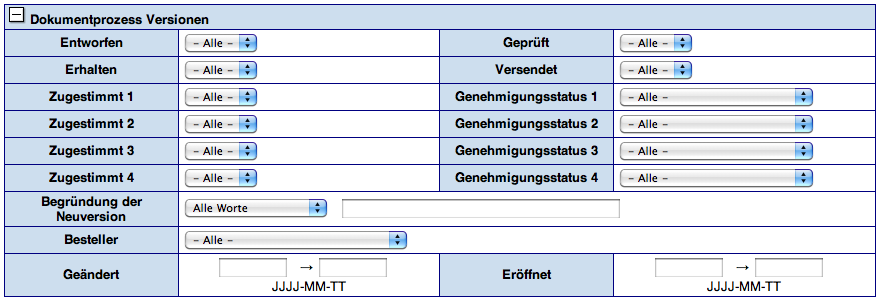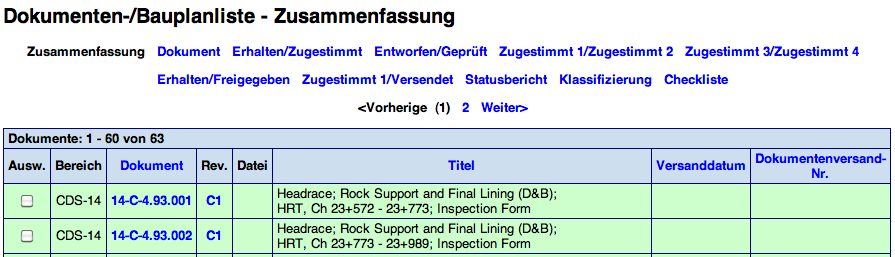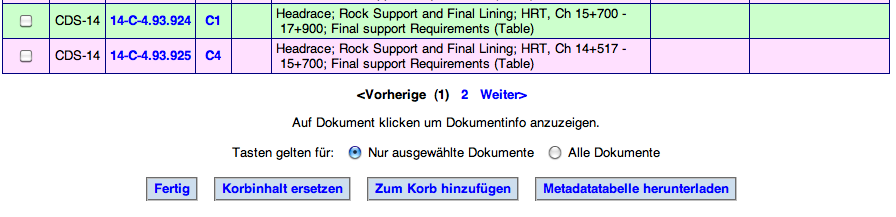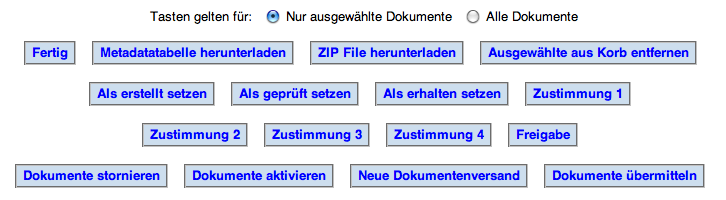| Deletions are marked like this. | Additions are marked like this. |
| Line 19: | Line 19: |
|
= 5.1 Revision Workflow Assistant = '''''To be completed''''' = 5.2 Revision Locking = '''''To be completed''''' |
Zurück 4. Systemmenü -- Nach Oben Inhaltsverzeichnis -- Weiter 6. Pendenzen und Kommentare
5. Dokument- und Revisions-Verwaltung
Contents
DrawMGT unterscheidet zwischen einem Dokument und der Revision eines Dokuments. Dies entspricht der in der Bauindustrie üblichen, strengen Kontroll- und Überprüfungspraxis. Jede Revision hat ihren eigenen Arbeitsablauf.
Definitionen
Dokument/Bauplan - Bestimmt den vorgemerkten Titel und klassifizierte Informationen ohne Arbeitsablauf Informationen und Files (z.B. PDF oder andere Formate) zu beinhalten.
Revision - Bestimmt den aktuellen Titel (Titel können sich zwischen einzelnen Revisionsschritten geringfügig ändern), Informationen über den Arbeitsablauf. Aktuelle Dokumenten-Dateien werden der Revision zugeordnet.
Um ein Dokument oder eine Zeichnung in DrawMGT zu erfassen, muss ein Dokument sowie eine Revision erstellt werden.
5.1 Revision Workflow Assistant
To be completed
5.2 Revision Locking
To be completed
Dokumente
Ein Dokument besteht aus drei Komponenten:
Titelblock - enthält Dokumententyp, Dokumentencode, vorgemerkter Titel und möglicherweise weitere Felder. Je nach Dokumenttyp können die Felder leicht ändern.
Klassifizierungsblock - enthält eine Reihe von Klassifzierungsattributen, welche der Verwaltung und dem späteren Auffinden dienlich sind. Die Klassifzierungsattribute ergeben sich meist aus Dokumenten-Code, Baulos und Gruppe.
Arbeitsablauf-Block - erlaubt die Deklaration von Klassifizierungsstatus und die Ansicht des Arbeitsablauftyp.
Bevor Sie ein Dokument erstellen:
Stellen Sie sicher, dass Sie sich im richtigen Vertrag sowie der richtigen Gruppe befinden
Wählen Sie zuerst den Dokumententyp – damit Inhalte der Eingabefelder bei einem Wechsel des Dokumententyps nicht erneut erfasst werden müssen!
Die Auswahl des Dokumententyps hat eine Aktualisierung des Eingabe-Formulars zur Folge. Gegeben, Sie haben bereits Eingaben gemacht und wechseln den Dokumententyp, so wechseln Sie das Formular und somit die Eingabe-Felder.
Wenn Sie ein neues Dokument erstellen, haben Sie die Möglichkeit über den Button Speichern und Neue Revision Dokumenten-Information zu speichern und eine Darstellung der Revision aufzurufen, bei welcher bereits mehrere Felder (hauptsächlich der Titel) ausgefüllt sind.
Sie können ein neues Dokument auf folgende Arten erstellen:
im Hauptmenü in einem Formular mit dem vom System bestimmten Standard-Werten (Dokumente->Neu)
in einer Dokument-Detail-Darstellung durch eine Kopie des angezeigten Dokuments (Button: "Neues Dokument - Kopie")
- durch das Hochladen von Metadaten werden mehrere Dokumente und Revisionen miteinander erstellt. (Siehe Kapitel 11)
Suche nach Dokumenten
Die Dokumenten-Such-Darstellung (Dokumente->Suche) stellt Ihnen eine Vielzahl von Such-Parametern zur Verfügung.
Nachstehende Such-Parameter führen meistens zu einem gewünschten Resultat:
- Dokumenttyp
- Dokumentcode
- Titel / vorgemerkter Titel
- Ort
- Arbeitsgattung
Die Bildschirmsuche ist in folgende Blöcke aufgeteilt:
Dokument Block:
Dokument - Suche nach Dokumentencode oder –titel
Klassifizierung - für die Suche nach Klassifizierungsattributen
Arbeitsablauf - für die Suche nach Klassifizierungs-Status oder Art des Arbeitsablauftyps
Revision Block:
Revision - für die Suche nach der Beschreibung und dem Dateityp
Klassifizierung - für die Suche nach Revisionsnummer und Revisionsart
Arbeitsablauf - für die Suche nach einzelnen Arbeitsablaufschritten die abgeschlossen / oder noch nicht abgeschlossen sind.
Statusbericht:
Statusbericht - Erlaubt die Deklaration von Sortierreihenfolge und die Eingabe eines optionalen Titels und zugleich die Darstellung eines eventuellen Ausdrucks der Liste.
Die Suche beschränkt sich auf den laufenden Vertrag. Falls Sie eine Liste mehrerer laufender Verträge erstellen möchten, so können Sie diese im Dokumenten-Korb zusammenstellen.
Dokumentenlisten
Dokumentenlisten werden angezeigt wenn Sie:
- nach einem Dokument suchen
- Dokumente auflisten
- den „Bauplan-Korb“ anzeigen
Merkmale und Funktion der Dokumentenliste
Klicken Sie auf Previous, Next und geben Sie die Seitennummer ein um andere Ausschnitte der Liste anzusehen.
- Klicken Sie auf die Links oder den Link oberhalb der Liste um die Formatierung zu ändern
Klicken Sie auf den anzeige Link zum Download oder zur Ansicht der Revisionsdatei???.
- Klicken Sie auf die Links in den Spaltenüberschriften um die Liste zu sortieren.
Klicken Sie auf Druckformat um die Liste in einem neuen Fenster zu in einer druckfreundlichen Darstellung anzuzeigen. Abhängig von der Dateimenge kann dieser Vorgang einige Sekunden beanspruchen.
- Klicken Sie auf Dokument- oder Revisions-Code um Einzelheiten des Dokuments zu sehen.
Klicken Sie Ausw Checkboxes und zum Zum Korb hinzufügen oder Korbinhalt ersetzen um zusätzlichen Datenelemente in das Dokumentkorb einzugeben.
Mit dem Metadata-Tabelle herunterladen Button können Sie Dateien im durch Tabulatorzeichen getrennten Format herunterladen und z.B. in Excel importieren.
Wählen Sie zwischen den Optionen "Markierte Dokumente" und "Alle Dokumente" unterhalb der Listen-Darstellung um entweder markierte oder alle Elemente der dargestellten Liste für die Formatierung als Metadata-Tabelle auszuwählen. Wenn Sie Alle Dokumente sowie Metadata-Tabelle herunterladen anklicken, werden alle Elemente aller Seiten ausgewählt.
Dokumenten-Korb
Der Dokumenten-Korb gleicht den Dokumentenlisten, wobei weitere Optionen zur Verfügung stehen, welche auf alle sowie einzeln markierte Dokumente angewendet werden können:
ZIP File herunterladen - Sie können eine ZIP-Datei herunterladen.
Ausgewählte aus Korb entfernen - um ein Dokument aus dem Dokumentenkorb zu entfernen.
Als erstellt/geprüft/erhalten markieren - um einen Arbeitsschritt auszuführen.
Dokumente stornieren/aktivieren - Markiert Dokumente als storniert (veraltet) oder stellt diese wieder her.
Dokument übermitteln - erstellt eine neue Vorlage.
Je nach Benutzerrolle stehen Ihnen möglicherweise einige Buttons nicht zur Verfügung.
Dokument-Detail-Darstellung
Klicken Sie auf ein den Dokumenten- oder Revisionscode eines Dokuments um eine Dokument-Detail-Darstellung zu erhalten, welche Detailinformationen des Dokuments anzeigt.
Auf dem Bildschirm erscheinen alle Informationen (z.B. Metadaten) über ein Dokument sowie alle Revisionen (es können auch keine sein) und weiteren Aufgaben mit dem Dokument verbunden sind.
Die Detail-Darstellung enthält die folgenden Hauptkomponenten:
Dokument Blöcke - Block-Titel und Klassifizierungs-Informationen
Buttons für Dokument-Operationen
Revisions-Listen - überholte Revisionen werden in grau angezeigt
Revisions-Blöcke (für die aktuell ausgewählte Revision) - Titel-Block- und Arbeitsablauf-Informationen
Buttons für Revisions-Operationen
Aufgaben- und Kommentarlisten – die mit Revisionen verknüpft sind
Buttons für Pendenz-/Kommentar-Operationen
In der Revisions-Detai-Darstellung wird eine Revisions-Liste angezeigt wobei veraltete Revisions grau dargestellt werden. Sie können die Detailinformationen über die Revision aufrufen, indem Sie auf den Revisions- Code klicken.
Die Spalten in der Revisions-Liste ändert sich je nach Arbeitsablauftyp. Im Allgemeinen werden Informationen über die zwei letzten Arbeitsablaufschritte angezeigt.
Dokument-Codes
Jedem im DrawMGT System gespeicherte Dokument wird ein Dokument-Code zugeordnet. Die Art des Dokuments Code hängt von der Konfiguration des Systems ab und basiert auf:
- Dokumenttyp
- Baulos und Arbeitsgruppe
Ein Dokument-Code besteht aus einer Reihe von Komponenten, von denen jede eine Bedeutung hat. Diese Komponenten können verwendet werden, um Klassifizierungsattribute (und auch anderer Felder) im Dokument zu setzen. Klassifizierungsattribute werden automatisch ausgefüllt, wenn der Speichern- oder Ansehen-Button gedrückt wird. Dies ist eine einzigartige Besonderheit von DrawMGT.
Das Format des Dokuments-Codes ist projektspezifisch. Sie können den Dokumenten-Code eingeben, entweder als Text im oberen Teil des Feldes, oder durch eine Kombination von Dropdown-Menüs und Textfeldern im unteren, grauen Abschnitt des Formulars.
Revisionen
Eine Revision besteht aus drei Komponenten:
Titel-Block - Enthält den Revisions-Code, den aktuellen Titel, Links zu den Dokumenten-Ausgabedatei und zu Ursprungsdatei-Files.
Klassifizierungs-Block - Enthält Revisionsnummer und Externreferenz Feld.
Arbeitsablauf-Block - Enthält eine Reihe von Arbeitsablaufschritten. Dies wird im nächsten Abschnitt beschrieben.
So können Sie eine neue Revision kreieren:
von der Speichern und Neue Revision Taste auf das neue Dokument-Eingabeformular
vor der Revision Detail Screen:
Neue Revision - Leer Taste - Startet mit einem leeren Formular, möglicherweise mit Grundeinstellungswerten gefüllt.
Neue Revision – Kopieren Tase - Kopiert die aktuelle Anzeigte Revision in das Eingabeformular
Revisions-Arbeitsabläufe
Die Liste der Arbeitsablaufschritte wird durch den Arbeitsablauftyp des Dokuments bestimmt. Bei jedem Schritt besteht die Möglichkeit zur Eingabe eines geplanten, abgeschlossen Datums, der verantwortlichen Person und, für bestimmte Arbeitsschritte, ein Genehmigungsstatus.
Es gelten folgende Einschränkungen zu Arbeitsablaufschritten
- Die Arbeitsablaufschritte müssen in der Reihenfolge, in der sie aufgeführt werden abgeschlossen werden. Dies bedeutet: Die Daten müssen vollständig und in chronologischer Reihenfolge eingegeben werden.
- Sie können geplante Termine weglassen (je nach Konfiguration Ihres Systems).
Sie können nicht vollständige Datensätze überspringen. Wenn ein vollständiges Datum eingegeben wird, gilt der Arbeitsschritt als abgeschlossen. Approval-1-und Genehmigungsplanung-2 Arbeitsablaufschritte können parallel dazu abgeschlossen werden.
Sie müssen eine verantwortliche Person bezeichnen, wenn das abgeschlossen Datum gesetzt ist.
- Um einen genehmigten Schritt ausführen zu können (d.h. den Status auf etwas anderes als ’offen‘ zu setzen), muss ein Freigabe-Status gesetzt werden. Wenn die Genehmigung nicht erteilt wird, erscheint das Dokument rot. Der Arbeitsablaufschritt kann nicht eingereicht werden.
Die Listen der verantwortlichen Personen basiert auf den Benutzerrollen. Grundsätzlich gilt: wenn jemand in der Liste erscheinen soll, muss die entsprechende Benutzer-Rolle neu definiert werden.
Der Arbeitsablauftyp für ein Dokument ist abhängig von der Systemkonfiguration. Diese basieren auf:
- Dokumenttyp
- Baulos und Arbeitsgruppe.
Die folgenden Arbeitsablauftypen stehen zur Verfügung:
Typ
Beschreibung
Ohne
Kein Arbeitsschritt
Z
Zustimmung1
ZZ
Zustimmung1-Zustimmung2
E
Erstellen
EZ
Erstellen-Zustimmung1
EZZ
Erstellen-Zustimmung1-Zustimmung2
EPZ
Erstellen-Prüfen-Zustimmung1
EPZZ
Erstellen-Prüfen-Zustimmung1-Zustimmung2
EPZZZ
Erstellen-Prüfen-Zustimmung1-Zustimmung2-Zustimmung3
EPZZZZ
Erstellen-Prüfen-Zustimmung1-Zustimmung2-Zustimmung3-Zustimmung4
EPZZZZF
Erstellen-Prüfen-Zustimmung1-Zustimmung2-Zustimmung3-Zustimmung4-Freigeben
EPZZZZFV
Erstellen-Prüfen-Zustimmung1-Zustimmung2-Zustimmung3-Zustimmung4-Freigeben-Submit
EPZZZZV
Erstellen-Prüfen-Zustimmung1-Zustimmung2-Zustimmung3-Zustimmung4-Submit
EPZZZV
Erstellen-Prüfen-Zustimmung1-Zustimmung2-Zustimmung3-Submit
EPZZV
Erstellen-Prüfen-Zustimmung1-Zustimmung2-Submit
EPZV
Erstellen-Prüfen-Zustimmung1-Submit
H
Erhalten
HZ
Erhalten-Zustimmung1
HZZ
Erhalten-Zustimmung1-Zustimmung2
HPZ
Erhalten-Prüfen-Zustimmung1
HPZZ
Erhalten-Prüfen-Zustimmung1-Zustimmung2
HPZZZ
Erhalten-Prüfen-Zustimmung1-Zustimmung2-Zustimmung3
HPZZZZ
Erhalten-Prüfen-Zustimmung1-Zustimmung2-Zustimmung3-Zustimmung4
HPZZZZF
Erhalten-Prüfen-Zustimmung1-Zustimmung2-Zustimmung3-Zustimmung4-Freigeben
HPZZZZFV
Erhalten-Prüfen-Zustimmung1-Zustimmung2-Zustimmung3-Zustimmung4-Freigeben-Submit
HPZZZZV
Erhalten-Prüfen-Zustimmung1-Zustimmung2-Zustimmung3-Zustimmung4-Submit
HPZZZV
Erhalten-Prüfen-Zustimmung1-Zustimmung2-Zustimmung3-Submit
HPZZV
Erhalten-Prüfen-Zustimmung1-Zustimmung2-Submit
HPZV
Erhalten-Prüfen-Zustimmung1-Submit
Die Anzeige der Dokumentenliste ändert sich, wenn auf den Link oberhalb der Liste Header geklickt wird, um Informationen über die verschiedenen Arbeitsablaufschritte anzusehen.
Revisions-Farben
Die Farbe der Revision in Listen und Detailansicht-Darstellungen ändert sich je nach Zustand der Arbeitsschritte. Grundsätzlich geht die Farbe von rosarot, gelb, braun und grün, und schließlich zu weiss, wenn der Arbeitsablauf abgeschlossen ist. (Denken Sie an eine Ampel welche von Rot auf Grün wechselt).
Die Farben sind entsprechen dem letzten Schritt des Arbeitsablaufs:
Farbe
Beschreibung
Rosa
Kein Arbeitsschritt abgeschlossen
Gelb
Erstellt oder Erhalten Schritt ausgeführt. Prüfung und Genehmigung erforderlich
Braun
Geprüft. Genehmigung erforderlich.
Grün
Alle Genehmigungen erteilt. Ausgabedatei hochgeladen.
Rot
Abgelehnt.
Weiss
Arbeitsablauf abgeschlossen.
Zusätzliche Farben können verwendet werden, um ungültige und veraltete Revisionen und Dokumente zu kennzeichnen.
Farbe
Beschreibung
Hellgrau
Ungültige Revision
Dunkelgrau
Veraltetes Dokument
Die grauen Farben werden verwendet, um zu verhindern, dass Sie versehentlich mit einem ungültigen oder veralteten Dokument arbeiten. Sie werden gewarnt, wenn Sie dies tun.
Hochladen von Metadaten
Es ist möglich, Dokumente und Revisionen durch das Hochladen von Metadaten zu erstellen. Das Grundkonzept ist eine Tab-getrennte Datei, wie sie von Exel erstellt werden kann, mit Spaltennamen in der ersten Linie der Datei definiert. Das genaue Format wird hier gezeigt.
Die einfachste Möglichkeit, Metadaten-Upload-Datei zu erzeugen ist, ein Metadaten-Datei aus der Dokumenten-Liste vom System herunterladen.
In der Regel erstellen Sie zusätzliche Dokumente und Revisionen durch das Herunterladen von Dateien mit ähnlichen Revisionen, und ändern die heruntergeladene Datei in Excel, um die neuen Dokumente und Revisionen zu definieren. Speichern Sie die Datei im Text-Tab-getrennt-Format.
Sie können Spalten für Felder, die aus dem Zeichnungs-Code abgeleitet werden, oder Spalten, die akzeptierten Standardwerten entsprechen, löschen (siehe Seite Sie Konfigurations-Anleitung für Details).
So laden Sie ein Metadaten-Datei: Verwenden Sie dazu den linken Menüpunkt Dokumente / Zeichnungen - Upload-Metadaten. Auf dem Bildschirm wird eine Auswahl an Datei angezeigt. In einer Checkbox können Sie Formate und Standartwerte auswählen. Normalerweise sollten Sie an den Einstellungen keine Änderungen vornehmen und nur die Upload-Datei wählen.
Der Upload erfolgt in zwei Phasen:
- Wenn Sie den Button "Upload" drücken, werden Ihnen in der Datei angezeigt.
- Wenn keine Fehler in der Fehlermeldung angezeigt wird, können Sie den Upload im DrawMGT bestätigen. Erst wenn dieser Schritt ausgeführt ist drücken Sie die Schaltfläche "Upload" um auf dem zweiten Bildschirm, die Datei tatsächlich zu laden.
Nachdem der Upload durchgeführt ist, erfolgt die Bestätigung und das hochgeladene Dokumente wird vorgelegt und kann im Dokumentenkorb abgelegt werden.
Es gelten einige Einschränkungen beim Hochladen von Metadaten:
- Sie können nur Dokumente für den aktuellen Vertrag hochladen/ändern
- Sie können maximal 100 Datenelemente hochladen. Wenn Ihre Datei grösser ist, müssen Sie in mehreren Schritten hochladen. (vergessen Sie nicht die Header-Zeile zu Beginn jeder Datei.)